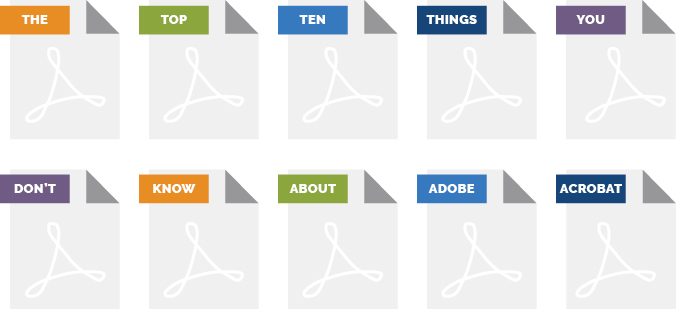Top 10 Things You Don’t Know About Adobe Acrobat
Even though anyone can create a PDF file now with Microsoft Office, Adobe Acrobat remains one of the most popular programs in the office today. While many attorneys and staff “think” they know about all the uses, think again. There are a number of time-saving tools that most people are not aware of. Before we dive into the details, let’s first take a look at what you already know about Adobe Acrobat.
You Know What You Know
- You don’t need Adobe Acrobat to create PDF files anymore. The last several versions of Microsoft Office have that ability built in when you choose Save As.
- The standard for emailing files outside of the office is a PDF file. With the emphasis on metadata and metadata removal, attorneys and staff should already be converting documents into a PDF format to send them out of the office.
- Limiting access to PDF files. Attorneys and staff should already be limiting access to PDF files by removing the ability to print, copy, and change PDF files for those receiving PDF files. By changing the file properties (FILE menu-Properties), attorney should already be limiting access and securing PDF files.
You Don’t Know What You Don’t Know
Now that we have established some things that you know about Adobe Acrobat (you knew all those, right?), let’s talk about some tips that you might not know.
Tip No. 10 Adobe Acrobat comes in four different versions now.
- Adobe Reader – Free
- Adobe Acrobat Standard – $250 or free with the purchase of Fujitsu ScanSnap scanner
- Adobe Acrobat Pro – $450 (additional features warrant the price increase)
- Acrobat DC (Document Cloud) – This is the newest member of the Adobe Acrobat family. Adobe DC offers a monthly subscription for their popular Standard DC ($12.99/month) and Pro DC ($14.99/month) version which includes mobile access to documents and free e-signatures for the first time as part of the subscription.
NOTE: Most of the following tips are only available in the Standard and Pro versions of Adobe Acrobat – not the free Adobe Reader.
Tip No. 9 Extracting and deleting
By accessing the Pages menu in Adobe Acrobat, attorneys and staff have the ability to delete and extract pages from their PDF files. If you only need to send part of an existing PDF file to someone, you can extract specific pages without impacting the original PDF file. While you are under that same Pages menu, you can also rotate (not just change the view) and crop pages in your PDF file as well.
Tip No. 8 Inserting and combining
Also located under the Pages menu, attorneys and staff have the option to insert files and combine PDF files together. While some of the options are limited to the Pro version of Adobe Acrobat (like inserting video in a PDF file), these are really powerful tools. External files and blank pages can be inserted into an existing PDF files for slip-sheeting or a discovery production. Not only can PDF files be inserted, but multiple PDF files can be combined into a single PDF. This includes not just PDF files, but Word documents and Excel files (and other file types) that can be combined together even without being converted to PDFs first.
Tip No. 7 Automatically created bookmarks
Speaking of combining PDF files together, Adobe Acrobat automatically creates bookmarks for your use when individual PDF files are combined into one file. These bookmarks can be edited (by right-clicking on the bookmark) after they are created, and new bookmarks can be added to make the document easier to navigate. Turn the bookmarks on automatically when you open the PDF file by going into File-Properties-Initial View and turning on Bookmarks Panel on the Navigation tab.
Tip No. 6 – Typewriter Tool
For the attorney and staff that have been using Adobe Acrobat for a while, an old tool called the Typewriter Tool is still in Adobe Acrobat, but now has a better (maybe not) name. This tool, now located under the Edit Text & Objects, is called Add or Edit Text Box. It allows attorneys and staff to “type” text anywhere on a PDF file by drawing a box for the text and typing it in. This also includes changing the font, point size, etc. of the text. Never use that typewriter again!
Tip No. 5 – Create searchable text
Adobe Acrobat has the ability to create a searchable PDF from one that is not searchable. By accessing the Tools menu-Recognize Text option, you can turn a PDF into a much more useful tool by making the text searchable and giving you the ability to copy and paste text from the PDF file and search the contents of a PDF file. The ability to create searchable PDFs increases your ability to find them later by having the contents of your document searchable.
Bonus Tip – PDF files from your scanner/copier should already be searchable. If you click on a scanned document from your copier and the page turns blue, the PDF is not searchable. Ask your copier vendor to see if your scanner/copier has the ability to create “searchable PDF files” directly from the copier. You will be glad you did because it will save you from having to individually OCR each document to make it searchable.
Tip No. 4 – Form creation
Adobe Acrobat is powerful tool that can be used to create electronic forms. By accessing the Forms menu, attorneys and staff can create forms that can be used internally or externally. These fillable forms can be made from existing Word documents or templates and easily edited for their use. Additional fields can be added to PDF forms if the automatic process of creating forms misses a few of the form fields. As a bonus, you can make existing forms more useful by entering data once and then that same information appears in multiple places in a form. It is a great time saver!
Tip No. 3 – Bates Stamping and Redacting
While only available in the Pro version of Adobe Acrobat, the Bates Stamping and Redacting tools may be worth the additional investment. The Bates Stamping tool, available under the Pages menu, allows attorneys and staff to electronically add custom Bates numbers with prefixes and suffixes to PDF files. If you don’t have a need for Bates Stamping, the other tool specific to Adobe Acrobat Pro is the Redaction tool, available under the Protection menu. The Redaction process is a two-step process where the attorney and/or staff would mark the areas for redaction and then apply the redaction to the document. This process removes the data (and the metadata behind it) from the document and forces the document to be resaved with the redactions in place. Cool.
Tip No. 2 – Document your license key.
Unless you register your version of Adobe Acrobat, the license key is important to reinstall and move the software from one computer to another. By documenting your license key, you can deactivate your existing version of Adobe Acrobat and easily move it from one computer to another. Without it, you may have to buy another license when it is time to upgrade your computer.
Tip No. 1 – Adobe Alternatives
While Adobe Acrobat has some great tools available, they are also expensive. Consider that alternative programs exist that offer many of the same features that Adobe Acrobat’s various versions offer. Some Adobe alternatives include:
- NitroPro
- PDF995
- PowerPDF
- FoxIt
- BlueBeam
- PDF Studio
- CutePDF Writer
- PDFCreator/PDF Architect
With a little research, some of these programs might offer the tools that you need to do the job at a lower cost.
Adobe Acrobat is a great tool to have in your office’s toolbox. By taking advantage of some of these tips, your office can become more efficient, better organized and even paperless (yes, it is not a myth!).
Good luck with these tools and happy PDFing!
This post originally appeared on the NCBA Law Practice Management & Technology Section blog page.